Create Meeting activity
An activity that creates a meeting on a Microsoft Outlook calendar.
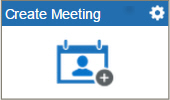
| Process Activities / Exchange Server tab | |
An activity that creates a meeting on a Microsoft Outlook calendar.
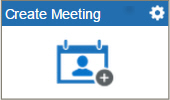
To configure the Create Meeting activity, do the procedure in this topic.
 tab.
tab. tab,
drag the Create Meeting
tab,
drag the Create Meeting  activity onto your process.
activity onto your process.For more information, refer to Configure General Options for a System Activity.
 .
.For more information, refer to Create a Meeting in Microsoft Exchange Server.
 >
E-mail Notification
>
E-mail Notification For more information, refer to Configure E-mail Notifications for Any Activity
Specifies the common information for a system activity.
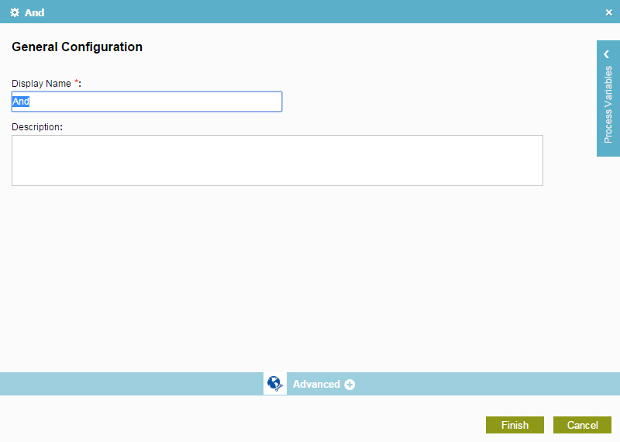
| Field Name | Definition |
|---|---|
Display Name |
|
Description |
|
Specifies the authentication mode to access Microsoft Exchange and schedule an appointment.
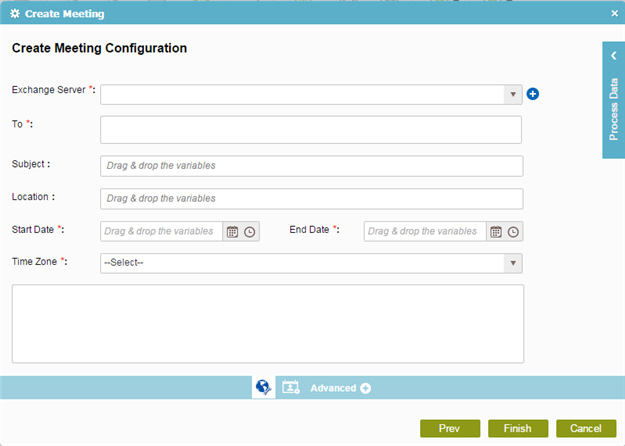
| Field Name | Definition |
|---|---|
Exchange Server |
|
Add Token |
|
To |
|
Subject |
|
Location |
|
Start Date |
|
End Date |
|
Time Zone |
|
Body |
|