Create a Process
To create a process, do the procedure in this topic.
New Process Model Screen
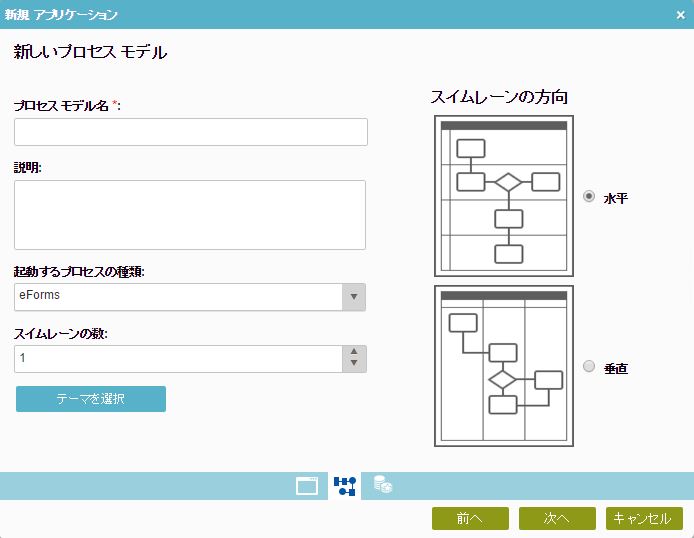
How to Start
- Log in to AgilePoint NX
- Click Build Apps
 .
. - Create an Application or Open an Application
Procedure
- On the Organizer, on the My Application pane, under your application, click Processes.
- On the Organizer,
click New
 .
. - On the New Process Model screen, complete these fields
as necessary.
Field Name Definition Process Model Name
Process Description
Process Triggered By
- Function:
- Specifies what causes the process to start.
- Accepted Values:
-
- eForms - The process starts when a user submits a form made with eForm
- External Forms - The process starts when a user submits a form that is made with a form technology other than eForms, such as Java or ASP.NET.
- Message/Event - A message is sent with a specified sender, recipient, subject, or similar.
- System Integration - A specified event happens in an external system, such as Salesforce or a database.
- Parent Process - The process is the child, or subprocess, to another process.
- SharePoint - A specified event happens in SharePoint. For example, a user creates a list or list item.
- InfoPath Form Services (SharePoint on-premises) - A specified event happens in SharePoint On Premises. For example, a user submits a form.
- Default Value:
- eForms
Number of Swimlanes
Choose Theme
- Opens this Screen:
- Choose Process Model Theme
- Function of this Screen:
- Specifies a color and icon you can use to identify your process at certain places in AgilePoint NX. For example, in your applications list in App Builder, this can help you to quickly see the application you want.
Swimlanes Orientation
- Function:
- Specifies the direction for your swimlanes.
- Accepted Values:
-
- Horizontal - Shows swimlanes from left to right.
- Vertical - Shows swimlanes from top to bottom.
- Default Value:
- Horizontal
