Create or Change an E-mail Template in the Application Builder
To create or change an e-mail template in the Application Builder, do the procedure in this topic.
New E-mail Template > Header Tab
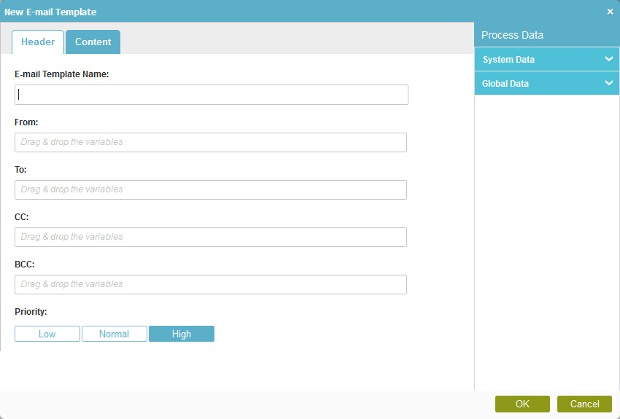
New E-Mail Template > Content Tab
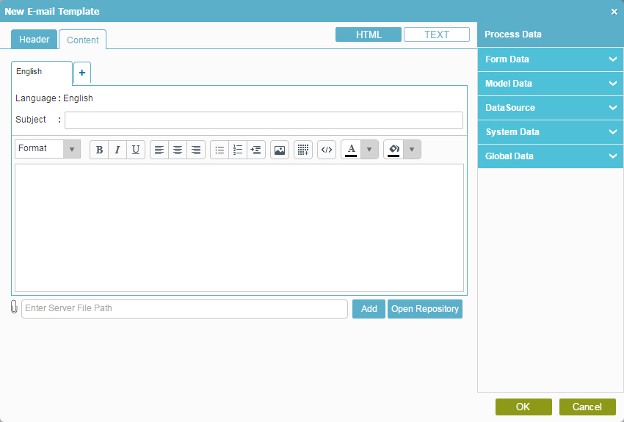
How to Start
- Log in to AgilePoint NX.
- Click Build Apps
 .
. - Create an Application or Open an Application
- On the Organizer, do one of these:
- In the Process Builder, in the My Application pane, expand your application, and click E-mails.
- Do one of these:
- To create an e-mail template, click
New
 .
.
- To change an e-mail template, click the template, and
click
Edit
 .
.
- To create an e-mail template, click
New
Procedure
- On the E-mail Template screen, click the Header tab.
- On the Header tab, complete these fields
as necessary:
Field Name Definition E-mail Template Name
- Function:
- Specifies the name of your e-mail template.
- To Open this Field:
-
- On the New E-mail screen, click the Header tab.
- Accepted Values:
- One line of text that can have spaces.
- Default Value:
- None
From
To
- Function:
- Specifies the recipients for your e-mail.
- Accepted Values:
- A list of valid e-mail addresses, separated by semi-colons (;).
If you use process data variables, domain\username is changed automatically to a valid e-mail format.
- Default Value:
- None
- Accepts Process Data Variables:
- Yes
- Example:
- me@mydomain.com
CC
- Function:
- Specifies the recipients to carbon copy on your email.
- Accepted Values:
- A list of valid e-mail addresses, separated by semi-colons (;).
If you use process data variables, domain\username is changed automatically to a valid e-mail format.
- Default Value:
- None
- Accepts Process Data Variables:
- Yes
- Example:
- me@mydomain.com
BCC
- Function:
- Specifies the users to create a blind carbon copy in your email.
- Accepted Values:
- A list of valid e-mail addresses, separated by semi-colons (;).
If you use process data variables, domain\username is changed automatically to a valid e-mail format.
- Default Value:
- None
- Accepts Process Data Variables:
- Yes
- Example:
- me@mydomain.com
Task Priority
- Click the Content tab.
- On the Content tab, complete these fields as necessary:
