Send a File Attachment in Yammer
To send a file attachment to a specified user or a group, do the procedure in this topic.
Post File Attachment to Yammer Configuration screen
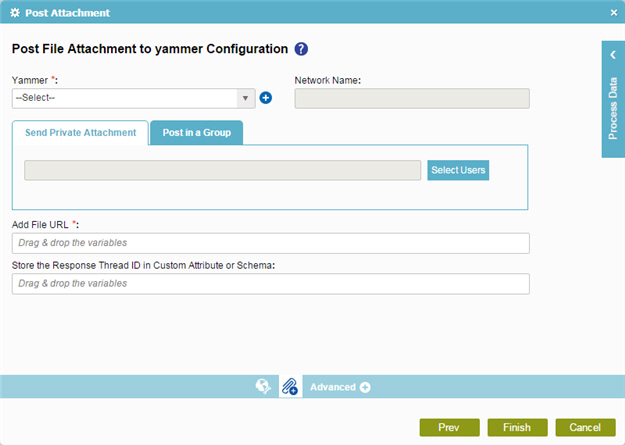
How to Start
- On the Organizer, do one of these:
- Do one of these:
- Add an activity:
- In the Process Builder, in the Activity Library
open the Yammer
 tab.
tab. -
On the Yammer
 tab,
drag the Post Attachment
tab,
drag the Post Attachment  activity onto your process.
activity onto your process.
- In the Process Builder, in the Activity Library
open the Yammer
- Change an activity:
- In your process, double-click your activity.
- Add an activity:
- Click Post File Attachment
 .
.
Procedure
- On the Post File Attachment to Yammer Configuration screen, in the Yammer field, select your Yammer access token.
To create a new access token, click New Yammer Access Token.
When you select the Yammer access token, the associated network name shows in the Network name field.
- Do one of these
as necessary.
- To send an attachment to one user, do this procedure.
- Click Send Private Attachment tab.
- Click Select Users and specify the users to send an attachment.
- To send an attachment to a group, do this procedure.
- Click Post in a Group tab.
- In Group Name list, select the name of the group to send an attachment.
- To send an attachment to one user, do this procedure.
- Complete these fields
as necessary.
Field Name Definition Add File URL
- Function:
- Specifies the location of the attachment file.
- Accepted Values:
- An absolute path and file name on the AgilePoint Server or SharePoint Server.
Only one attachment is not supported.
- Default Value:
- None
- Accepts Process Data Variables:
- Yes
- Example:
-
- c:\My Documents\sample1.doc
- ${HomeDirectory}\sample2.doc
- http://demo3:8000/DocumentLib1/sample3.doc
Store the Response Thread ID in Custom Attribute or Schema
- Function:
- Specifies the name of the process data variable that is used to store the response thread ID.
- Accepted Values:
- A process data variable.
- Default Value:
- None
- Accepts Process Data Variables:
- Yes
