Create a Dynamics CRM Entity
To create an entity in Dynamics CRM, do the procedure in this topic.
Create Entity Configuration Screen
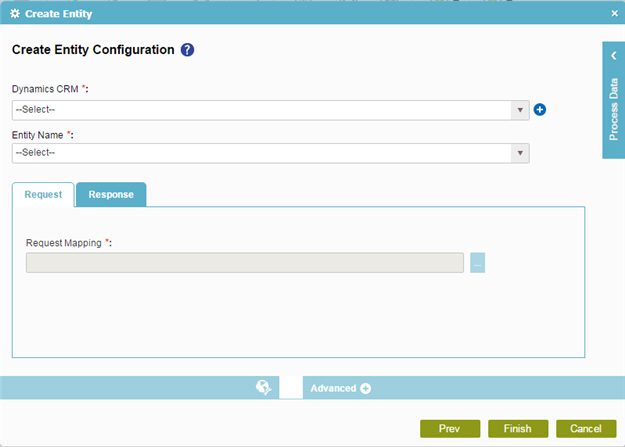
Prerequisites
- Create an access token for your Dynamics CRM application.
Good to Know
- Dynamics CRM recommends you to use the Upsert Entity activity to avoid making duplicate entities.
- In most text fields, you can use process data variables as an alternative to literal data values.
How to Start
- On the Organizer, do one of these:
- Do one of these:
- Add an activity:
- In the Process Builder, in the Activity Library,
open the Dynamics CRM
 tab.
tab. - On the Dynamics CRM
 tab,
drag the Create Entity
tab,
drag the Create Entity  activity onto your process.
activity onto your process.
- In the Process Builder, in the Activity Library,
open the Dynamics CRM
- Change an activity:
- In your process, double-click your activity.
- Add an activity:
- On the Create Entity Configuration screen, click Create Entity
 .
.
Procedure
- On the Create Entity Configuration screen,
in the Dynamics CRM field, select your Dynamics CRM access token.
To create a new access token, click Add Token
 . For more information, refer to
New Dynamics CRM Access Token.
. For more information, refer to
New Dynamics CRM Access Token. - In the Entity Name list, select your entity.
- To connect the request data from the source system to your process schema, complete this field
as necessary:.
Field Name Definition Request Mapping
- Function:
- Connects the Dynamics CRM API request parameter to your process schema. This is mandatory only if the request passes data from the process schema to parameters in the Dynamics CRM API.
- To Open this Field:
-
- On the Create Entity Configuration screen, click the Request tab.
- Accepted Values:
- Click the Ellipses button to open the
Schema Mapper screen.
Use this screen to connect the request to the data model for your process.
- Default Value:
- None
- To connect response data from the web service call to your process, do one of these.
- To connect the response to your process schema, complete this field
as necessary:
Field Name Definition Map Response to AgilePoint Schema
- Function:
- Specifies the connection from the Dynamics CRM API response parameter to your process schema.
- To Open this Field:
-
- On the Create Entity Configuration window, click the Response tab.
- Accepted Values:
- Click the Ellipses button to open the
Schema Mapper screen.
Use this screen to connect the response to the data model for your process.
- To connect the response to a process data variable, complete this field
as necessary:
Field Name Definition Store the Response in Custom Attribute
- Function:
- Specifies the variable that contains the response to a method call. The method must call a web service.
- To Open this Field:
-
- On the Create Entity Configuration window, click the Response tab.
- Accepted Values:
- A process data variable.
- Default Value:
- None
- Accepts Process Data Variables:
- Yes
- To connect the response to your process schema, complete this field
as necessary:
