Use a CAML Query to Get Information from SharePoint
Use the CAML Query activity to make a query to get information from Salesforce.
Configure CAML Query Screen
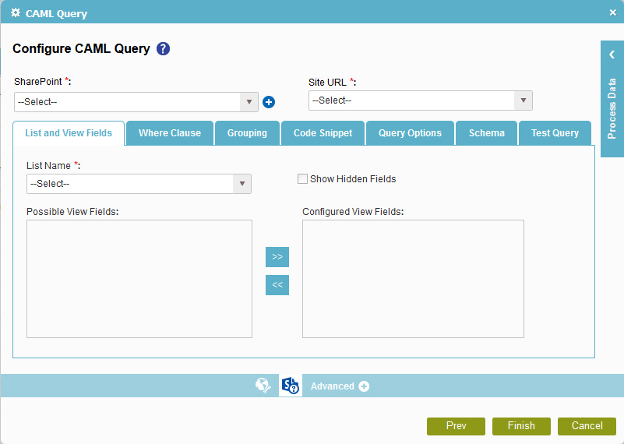
Prerequisites
- Create an access token for your SharePoint application.
Good to Know
- In most text fields, you can use process data variables as an alternative to literal data values.
How to Start
- On the Organizer, do one of these:
- Do one of these:
- Add an activity:
- In the Process Builder, go to the Activity Library, and
open the SharePoint
 tab.
tab. - On the SharePoint
 tab,
drag the CAML Query
tab,
drag the CAML Query  activity onto your process.
activity onto your process.
- In the Process Builder, go to the Activity Library, and
open the SharePoint
- Change an activity:
- In your process, double-click your activity.
- Add an activity:
- Click
CAML Query Builder
 .
.
Procedure
- On the Configure CAML Query screen, in the SharePoint field, select your SharePoint access token.
To create a new access token, click Add Token
 . For more information, refer to
New SharePoint Access Token.
. For more information, refer to
New SharePoint Access Token. - In the Site URL list, select your site.
- On the List and View Fields tab, complete these fields:
- On the Where Clause tab, build your query with the Column, Comparer, and Value field.
Example:
Field Name Value Column
Id
Comparer
=
Value
123
Select Id, Name, ShippingCity from Account where Id='123'
- On the Grouping tab, specify the grouping of SharePoint list data in ascending or descending order.
- On the Query Options tab, specify how and where CAML query operations are performed in the SharePoint list.
- On the Schema tab, select Map Response to AgilePoint Schema.
- Click the Ellipses button.
- On the Schema Mapper screen, map the response columns to the schema elements.
- To validate your query, on the Test Query tab, click Test Query. Fix any errors that occur.
