Call a REST Service Method from a Process
To call a REST service method from a process, do the procedure in this topic.
REST Access Token Screen
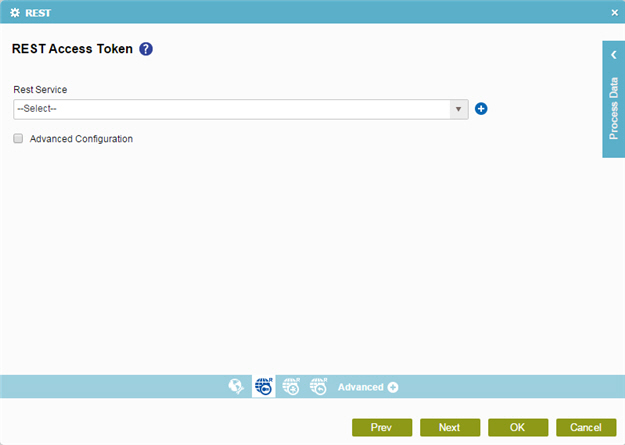
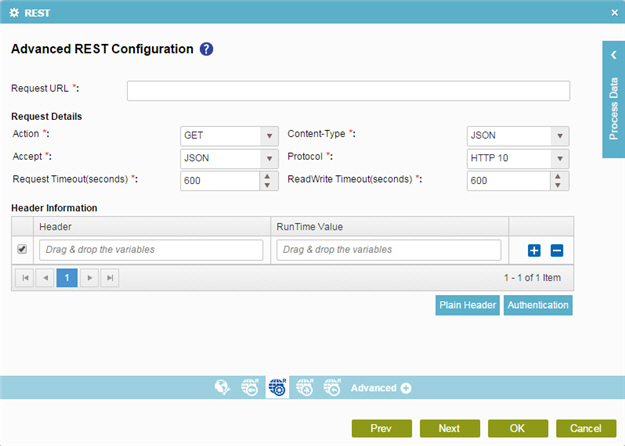
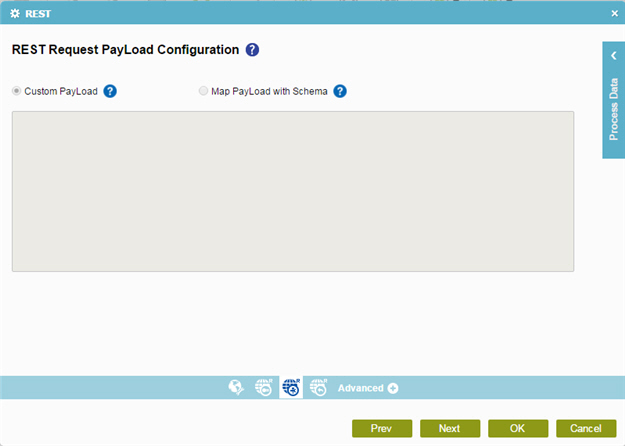
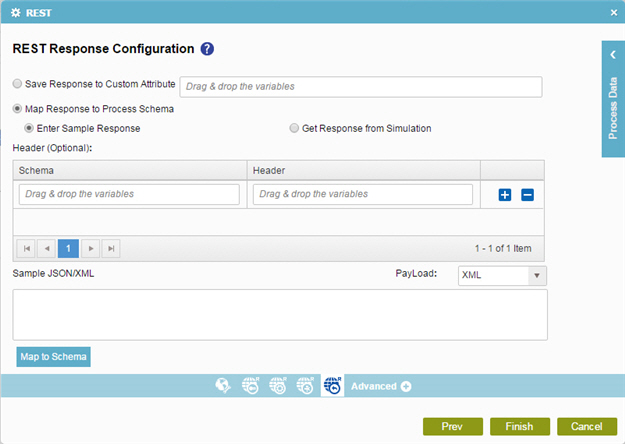
Prerequisites
- A valid REST Service.
Good to Know
- In most text fields, you can use process data variables as an alternative to literal data values.
How to Start
- On the Organizer, do one of these:
- Do one of these:
- Add an activity:
- In the Process Builder, in the Activity Library,
open the Web Services
 tab.
tab. - On the Web Services
 tab,
drag the REST Service
tab,
drag the REST Service  activity onto your process.
activity onto your process.
- In the Process Builder, in the Activity Library,
open the Web Services
- Change an activity:
- In your process, double-click your activity.
- Add an activity:
Procedure
- Complete the fields on the
General Configuration screen.
For more information, refer to Configure General Options for the REST Service.
- Click REST Access Token
 .
. - On the
REST Access Token screen,
in the REST Service list, select your REST service access token.
To create a new access token, click Add Token
 . For more information, refer to
New REST Access Token.
. For more information, refer to
New REST Access Token.- To connect to the REST service, in the REST Service list, select your REST service access token.
- (Optional) To do advanced configuration for the REST service, do this procedure.
- Select Advanced Configuration.
- Click REST Configuration
 .
. - On the Advanced REST Configuration screen, do this procedure.
- In the Request URL field, enter the REST service request URL for your method.
- In the Action field, select the type of action for the REST service to do.
- In the Content-Type field, select the type of content the REST service uses.
- In the Accept field, select the data format to accept in a REST service.
- In the Protocol field, select the communication protocol for your REST service.
- In the Request Timeout(seconds) field, select the maximum amount of time, in seconds, allowed for the completion of the REST service call for the activity.
- In the ReadWrite Timeout(seconds) field, select the maximum amount of time, in seconds, for read and write methods.
- Complete these fields
as necessary.
Field Name Definition Header Information
- Click REST Request Payload
 .
. - On the REST Request Payload Configuration
screen, do one of these:
- To configure the custom payload details for the REST Service request, do this procedure.
- Select Custom Payload.
- Enter payload values in the box to use when the process runs. The values of the payload must be in JSON/XML format.
- To map the PayLoad with Schema, do this procedure.
- Select Map Payload with Schema.
- In the box, enter the payload values which you want to map from process schema.
- Click Map Schema.
- On the Schema Mapper screen, map the request columns to the schema elements.
- To configure the custom payload details for the REST Service request, do this procedure.
- Click REST Response
 .
. - On the REST Response Configuration screen, to connect response data from the REST service call to your process, do one of these.
- To connect the response to a process data variable, complete this field
as necessary.
Field Name Definition Save Response to Custom Attribute
- Function:
- Specifies the variable that contains the response to a method call. The method calls a REST service.
- Accepted Values:
- A process data variable.
You can use Process Data screen to specify a process data variable.
- Default Value:
- None
- Accepts Process Data Variables:
- Yes
- To connect the response to your process schema, do one of these:
- Select Map Response to Process Schema.
- Select Enter Sample Response.
- In Schema field, drag a variable from Process Data screen to use for the custom header.
- In the Header field, enter the name of the custom header.
- Select Map Response to Process Schema.
- Select Get Response from Simulation.
- Click Simulate.
- On the REST Response Configuration > Simulate screen, click Simulate.
- Click Save.
- Click Back
 .
. - In the Schema field, drag a variable from Process Data screen to store the value of the header.
- Select Map Response to Process Schema.
- Select Get Response from Simulation.
- Click Adhoc Mapping.
- Complete the fields on the REST Response Configuration > Ad Hoc Mapping screen.
- Click Back
 .
.
- Select Map Response to Process Schema.
- To connect the response to a process data variable, complete this field
as necessary.
