Request a DocuSign Digital Signature
To request a digital signature with DocuSign, do the procedure in this topic.
DocuSign Request Configuration Screen
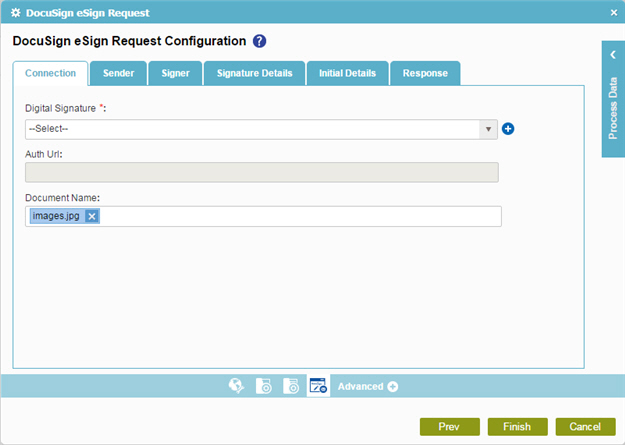
Prerequisites
- An access token for your application is mandatory.
For more information, refer to Create an access token.
Good to Know
- In most text fields, you can use process data variables as an alternative to literal data values.
How to Start
- On the Organizer, do one of these:
- Do one of these:
- Add an activity:
- In the Process Builder, in the Activity Library,
open the Digital Signature
 tab.
tab. - On the Digital Signature
 tab,
drag the DocuSign eSign Request
tab,
drag the DocuSign eSign Request  activity onto your process.
activity onto your process.
- In the Process Builder, in the Activity Library,
open the Digital Signature
- Change an activity:
- In your process, double-click your activity.
- Add an activity:
Procedure
- Complete the fields on the
General Configuration screen.
For more information, refer to Configure General Options for a System Activity.
- Click Source Configuration
 .
. - On the Source Repository screen,
select the source location for your file.
For more information, refer to Source Repository.
- Click Sign Request
 .
. - Click the Connection tab.
- On the DocuSign Request Configuration screen, in the Digital Signature field, select your DocSign access token.
To create a new access token, click Add Token
 . For more information, refer to
New DocuSign Access Token.
. For more information, refer to
New DocuSign Access Token.When you select DocSign access token, the Auth Url field is complete.
- In the Document Path field, enter the path of the document to sign.
- In the Document Name field, enter the name of the document to sign.
- Click the Sender tab, and complete these fields
as necessary.
Field Name Definition Name
E-mail Address
- Click the Signer tab.
- On the Signer tab, in the Signer E-mail Address field, enter the e-mail addresses of the signer.
- Do one of these:
-
- Click Signature Details tab.
- On the Signature Details tab, in the Signature Anchor String field, enter the text to search and place the signature and other information in the document.
- Complete these fields
as necessary.
Field Name Definition Type
- Function:
- Specifies the tag type.
Tags identify the places in a document where the recipient can put the signature, initials, or other information.
- Accepted Values:
-
- COMPANY - The recipient's company name shows in the tag.
- E-MAIL - The recipient's e-mail address shows in the tag.
- TEXT - The recipient enters text in the tag.
- TITLE - The recipient's title shows in the tag.
- Default Value:
- TEXT
Name
Value
- Function:
- Specifies the value of the Name field that shows in the document.
- Accepted Values:
-
- One line of text that can have spaces.
- A process data variable.
- Default Value:
- None
- Click Initial Details tab.
- On the Initial Details tab, in the Initial Anchor String field, enter the string to search and place the initials and other information in the document.
- Complete these fields
as necessary.
Field Name Definition Type
- Function:
- Specifies the tag type.
Tags identify the places in a document where the recipient can put the signature, initials, or other information.
- Accepted Values:
-
- COMPANY - The recipient's company name shows in the tag.
- E-MAIL - The recipient's e-mail address shows in the tag.
- TEXT - The recipient enters text in the tag.
- TITLE - The recipient's title shows in the tag.
- Default Value:
- TEXT
Name
Value
- Function:
- Specifies the value of the Name field that shows in the document.
- Accepted Values:
-
- One line of text that can have spaces.
- A process data variable.
- Default Value:
- None
-
- Click the Response tab, and complete these fields
as necessary.
Field Name Definition Document ID
Signing URL
- Function:
- Specifies the process data variable that stores the reference URL for signing the documents.
The reference URL comes in the response from the DocuSign API.
- Accepted Values:
- A process data variable.
You can use Process Data screen to specify a process data variable.
- Default Value:
- None
- Accepts Process Data Variables:
- Yes
Sign Status
- Function:
- Specifies a process data variable to store the status of the digital signature request.
- Accepted Values:
- A process data variable.
- Default Value:
- None
- Accepts Process Data Variables:
- Yes
E-mail Sent On
- Function:
- Specifies the date and time of the digital signature request e-mail.
- Accepted Values:
- A valid date and time.
- Default Value:
- None
- Accepts Process Data Variables:
- Yes
