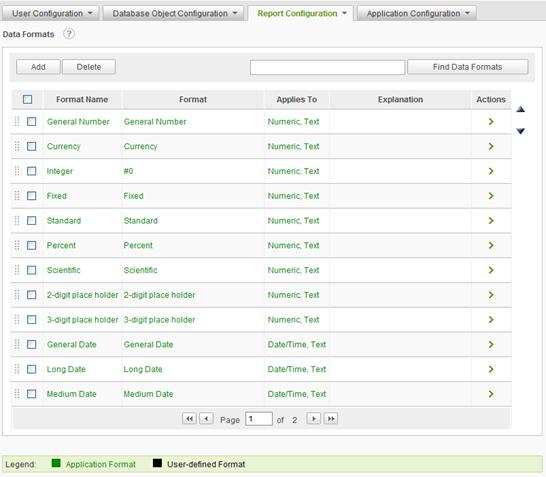
The Data Formats page allows the administrator to manage data formats for use when specifying default column formats or when building reports. By default, the Ad Hoc is installed with 22 pre-defined data formats and are listed in the Data Formats page in a green font.
Data formats are available to end-users when specifying a column format in the Report Builder. The list of format options will be limited to those that apply to the data type of the column. The presentation order of the data format in the drop-down list matches the order on the Data Formats page.
Select Data Formats from the Report Configuration drop-down list to display the Data Formats configuration page.
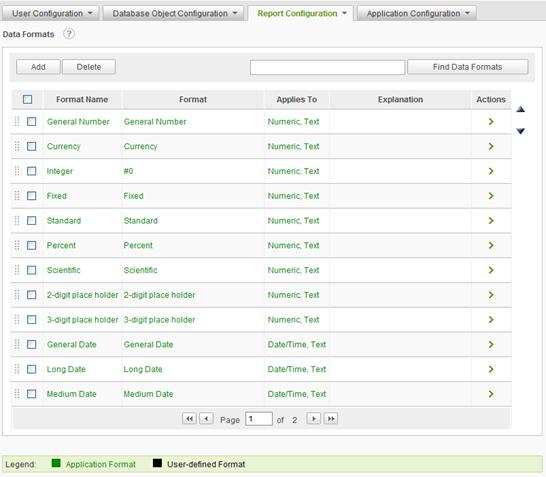
Click on the
![]() icon
to display brief help for the Data Formats page.
icon
to display brief help for the Data Formats page.
The Add button will display an empty Data Format dialog.
The Delete button will remove the selected user-defined data formats. Data Formats are selected by clicking on the applicable checkbox.
|
Note: |
|
Data Formats distributed with Ad Hoc (green) cannot be deleted. |
A search
control may be presented for the Data Formats page. Enter the search
criteria in the textbox and click on the Find Data Formats button. The
search will find data formats based on a contains test. To clear the search
criteria click on the ![]() in the text box. The availability
of the search feature is configurable.
in the text box. The availability
of the search feature is configurable.
The
presentation order of data formats in various lists follows the order of the
data formats in the grid. The grid order may be adjusted by either using the
drag-and-drop methods available or selecting a data format with the checkbox
and clicking on the ![]() or
or ![]() arrows.
arrows.
The ![]() icon
indicates that more than one action can be performed on the data format. Hover
the mouse over the
icon
indicates that more than one action can be performed on the data format. Hover
the mouse over the ![]() icon to display the available
actions and click on the appropriate one.
icon to display the available
actions and click on the appropriate one.
The available actions for a data format are Modify Data Format and View Dependencies.
Adding a Data Format
To create a user-defined data format, click on the Add button. The following dialog will be displayed:
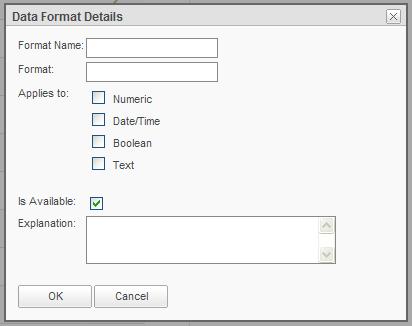
The Format Name will be displayed in the format lists available to the end user.
The Format is the Visual Basic formatting pattern. Refer to the Visual Basic Formatting Pattern for additional details on the specification of the pattern.
Select one or more Applies to options. This identifies the generic data types of the columns that the new data format might be applied to.
The Is Available checkbox allows the administrator to determine the visibility of the data format.
The Explanation is optional.
Click on the OK button to store the data format in the metadata database. The data format will be available at the next login. Existing sessions will be unaffected.
Modifying a Data Format
Hover the
mouse over the ![]() icon for a data format and select
the Modify Data Format option from the list. In the dialog presented,
make the necessary changes and click on the OK button to store the
revised data format in the metadata database.
icon for a data format and select
the Modify Data Format option from the list. In the dialog presented,
make the necessary changes and click on the OK button to store the
revised data format in the metadata database.
Reports using the old data format will have to be resaved to acquire the revised format.
View Dependencies
Hover the
mouse over the ![]() icon for a presentation style and
select the View Dependencies option from the list.
icon for a presentation style and
select the View Dependencies option from the list.
A report page identifying the scope and usage of the data format will be presented. Administrators should exercise this option before modifying or deleting a data format to determine the impact of the change.