To start a partial rework of a task that is complete, do the procedure in this topic.
Task Rework Screen
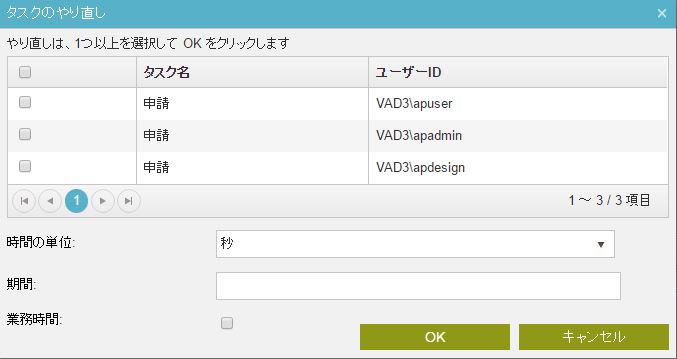
Prerequisites
- A task in Completed status.
Good to Know
- When the procedure is complete, the task shows in the In Queue list for the participants listed in the User ID field on the Task Rework screen. Any of these users can take assignment for the task rework.
How to Start
- Do one of these:
- In AgilePoint NX, click Work Center.
- In SharePoint, go to the AgilePoint Dashboard.
- Click the My Tasks or In Queue tab.
- Click your task name.
Procedure
- On the task option list, click Task Rework
 .
. - On the Task Rework screen, select the tasks you want to rework.
- To set the time the rework is due, complete these fields as necessary.
RelatedTopics
- My Tasks
- In Queue
- Reassign a Task from Your Task List
- Open a Task
- Cancel a Task from Your Task List
- Change the Priority of a Task
- Take Assignment for a Task
- Take Assignment and Complete a Task
- Take the Assignment and Open a Task
- Release a Task to the Participant Pool
- Create a Duplicate, Linked Task
- View the Description of a Task
