Starts a process based on a specified schedule.
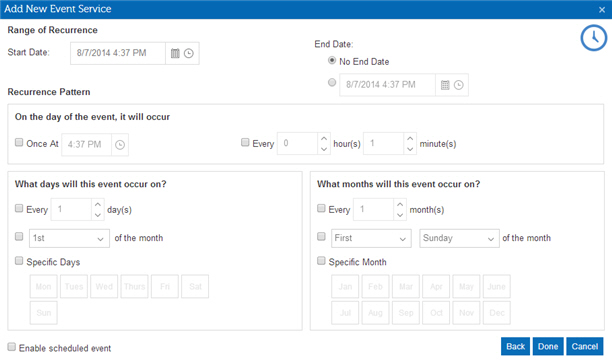
Good to Know
- This feature is not available for AgilePoint OnDemand.
- The Event Service AgileConnector must be added via the AgilePoint Server Configuration utility before using the Event Service.
How to Start
- In the Manage Center, click
System
 > Events Service.
> Events Service. - On the Events Service Screen,
click Add Event Service

- On the Add New Event Service Screen > Select Type of Event Service, select Scheduled Service.
- Click Next.
- On the Add New Event Service Screen, complete the fields as necessary.
- Click Next.
Fields
| Field Name | Definition |
|---|---|
Start Date |
|
No End Date / End Date |
|
Once At / Every |
|
What days will this event occur on? |
|
What months will this event occur on? |
|
Enable Scheduled Event |
